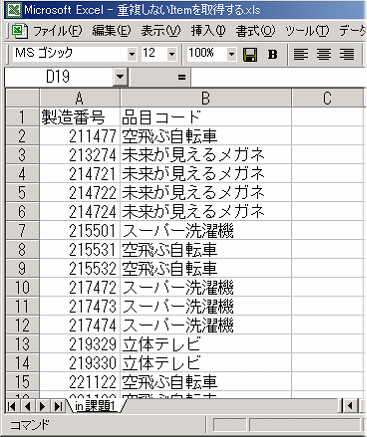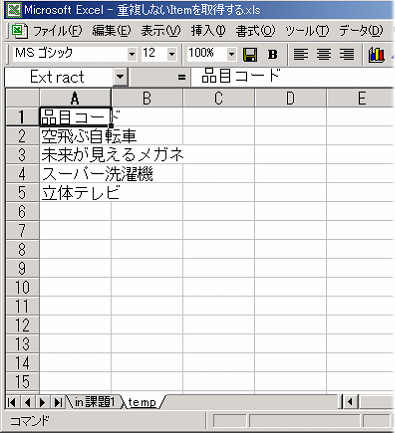���t�B���^ �I�v�V�������g�p���āA�d�����Ȃ� Item ���擾����
�d�����Ȃ����ڂ́A�t�B���^�[�I�v�V�������g�p���邱�ƂŊȒP�ɓ����܂��B
�z�X�g����f�[�^�[���_�E�����[�h���āA�F�X�ȏ������s���A�v���P�[�V������
�쐬����ꍇ�ȂǂŁA�d�����Ȃ����ڂ͂�������̂��H
�}�N����g�ނɓ������ĂЂƂ̏d�v�ȗv�f�ɂȂ�܂��B
�d�����Ȃ����ڂ��擾����ɂ́A
[�f�[�^]�|[�t�B���^]�|[�t�B���^ �I�v�V�����̐ݒ�]���g���܂��B
�����ł́ADownload �� example1 ���ɂ��Đ������܂��B
example1 �� ���ڂ��d�����Ă����� (csv)���_�E�����[�h���Ă��������B
��X�[�p�[����@�v��u�����������郁�K�l�v�ȂǁA
�����s�ɂ킽��d�����Ă��܂��B
�����������i�ڂ���̂ł��傤���H
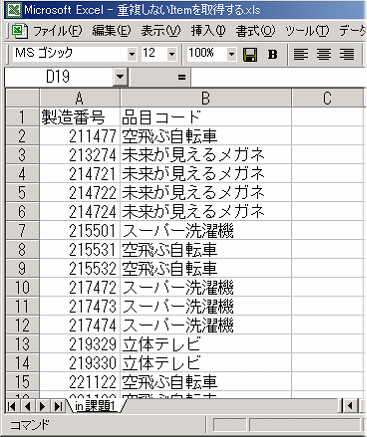
���ۂ�Excel�𑀍삵�āA�d�����Ȃ��i�ڃR�[�h���擾���Ă݂܂��傤�B
�_�E�����[�h���� ���ڂ��d�����Ă����� (csv)���J���āA
�V�[�g��lj������������B
�lj������V�[�g�̖��O�� temp �ɂ��Ă��������B
temp �V�[�g��I�����Ă����܂��B
�ŏ��Ɍ��ʂ��o�͂��������V�[�g��I�����Ēu���̂��|�C���g�ł��B
���j���[�� [�f�[�^]�|[�t�B���^]�|[�t�B���^ �I�v�V�����̐ݒ�]�����s��
�܂��B
�@���o��́A�w�肵���͈͓���I�����܂��B
�A���X�g�͈͂́Ain�ۑ�1!$B:$B ����͂��܂��B

���N���b�N���āAin�ۑ�1�̃V�[�g��I����A
B����N���b�N�����OK�ł��B
������x�����Ƃ��Ƃɖ߂�܂��B
�B���������͈͉͂������͂��܂���B
�C���o�͈͂�temp!$A$1 ����͂��܂��B
temp�V�[�g��A1���N���b�N����Ύ����I�ɓ��͂���܂��B
�D��d�����郌�R�[�h�͖������飃`�F�b�N�{�b�N�X���I���ɂ��܂��B
[OK]���N���b�N�����������B

���̂悤�ɂȂ�͂��ł��B�d�����Ȃ��i�ڂ�4�i�ڂł����B
������āA���ʂ�Excel�̑���ł��m���Ă���ƕ֗��ł��B
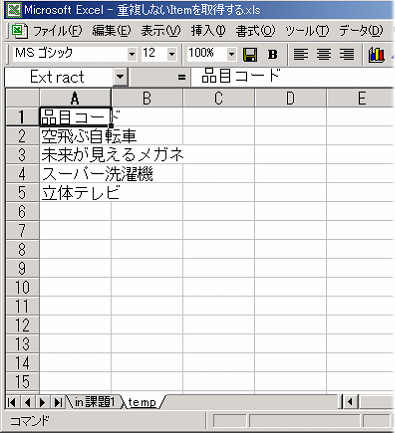
��L�̑����������x���s���āAExcel�Ƀ}�N���������L�^�����Ă��������B
�L�^���ꂽ�}�N���̃V�[�g���Ȃǂ�ϐ��ɒu���������̂����L�R�[�h�ł��B
Sub Get_ItemCount()
Windows(CSV_Workbook_Name).Activate
Sheets.Add after:=ActiveWorkbook.Sheets(CSV_Sheet_Name)
Sheets(ActiveSheet.Name).Name = "temp"
Sheets(CSV_Sheet_Name).Columns("B:B").AdvancedFilter _
Action:=xlFilterCopy, CopyToRange:=Range("A1"), Unique:=True
End Sub
example1 ���_�E�����[�h���āA�T���v���}�N�����Q�Ƃ��Ă��������B
�R�����g���ڂ�������Ă���܂��B